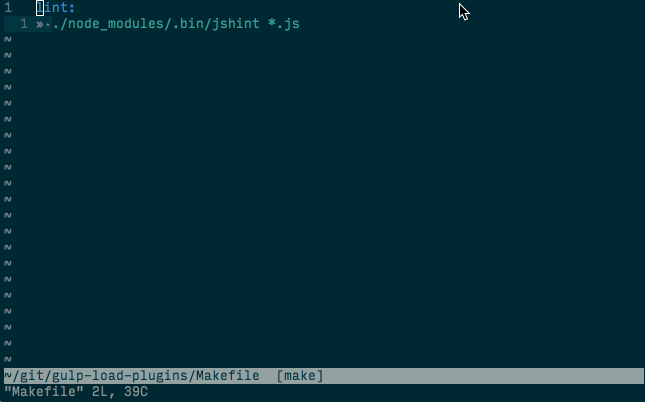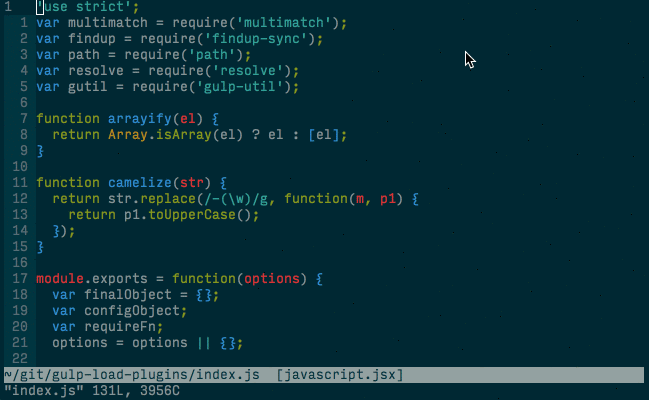Aliasing g
This isn’t so much of a Vim tip (sorry), but a terminal tip that has made a lot of difference to my workflow recently, so much so that I’ve bent the rules slightly and posted it today.
This one is courtesy of Ben Orenstein’s dotfiles, from which I have picked up a lot of good things, including this shell function:
function g {
if [[ $# > 0 ]]; then
git $@
else
git status
fi
}This does a really simple thing, and remaps g on your command line. If you call g on its own, you’ll call git status, but if you pass it an argument, it will pass that through to git.
For example:
g => git status
g diff => git diff
g commit => git commitOf course, you should also set up some aliases for common commands to save yourself more typing.
comments powered by Disqus… Click Here